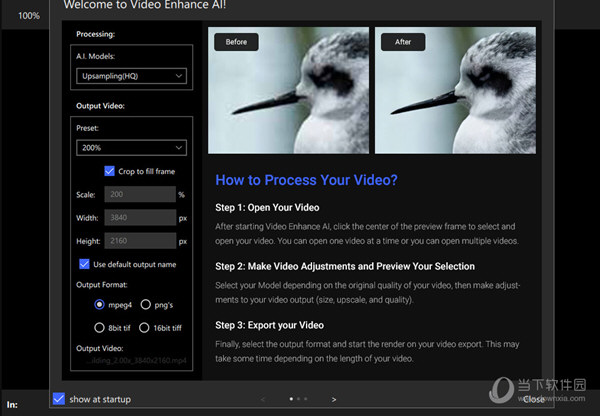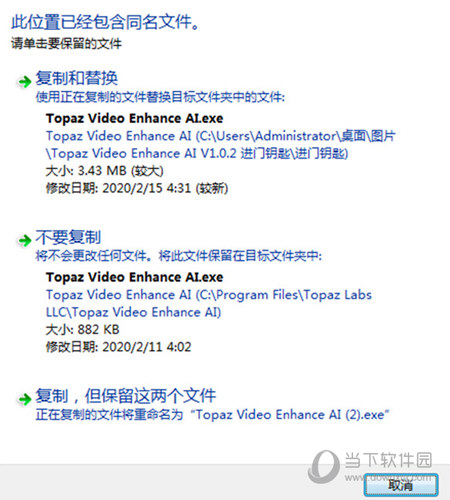|
软件简介:上一页ABC Reading V4.5.3 免费PC版免费非破解版下载 下一页向日葵客户端绿色版 V12.5.1.44969 最新免费非破解版下载
本软件是由七道奇为您精心收集,来源于网络转载,软件收录的是官方版,软件版权归软件作者所有,本站不对其观点以及内容做任何评价,请读者自行判断,以下是其具体内容: Topaz Video Enhance AI是一款非常专业的视频分辨率放大软件。它的功能十分强大,用户上手编辑也是非常简单,能够简单几个步骤就完成视频处理,高分辨率的编辑效果,处理时间短,能够有效节省用户工作需求,软件还有增强素材至8K、恢复低画质素材、质量、训练、去噪/去块处理等功能,只需单击几下按钮,您的视频素材就会开始渲染,以创建精美的高分辨率质量素材。用户可以通过该软件将视频的分辨率进行自定义调节,可以把所有低分辨率视频转换成8K分辨率的高质量视频,并提供真实的细节和动作一致性,并且不损伤画质不会模糊。同时还能把素材增强到8K,从SD到DVD的转变,只需要点击几下鼠标,就能创造出高分辨率质量素材,该版本内置破解补丁,用户可永久免费使用,功能不受限制。
【功能特点】1、【质量】到目前为止,还没有基于深度学习的方法将视频放大作为一种商业产品。Video Enhance AI是唯一使用机器学习从素材中推断细节以获得逼真的外观的产品。Video Enhance AI的输出质量完全优于任何其他可用产品。 2、【训练】视频增强AI是使用神经网络进行训练的,该神经网络分析成千上万对视频,以了解通常如何丢失细节。与用于照片的Gigapixel AI不同,Video Enhance AI能够推断出更多细节,从而在单个视频剪辑中提供大量信息的情况下呈现出更加逼真的外观。 3、【易于使用】只需单击几下按钮,您的视频素材就会开始渲染,以创建精美的高分辨率质量素材。没有复杂的流程或令人困惑的工具-只需几个简单的步骤,您的镜头就可以使用了。
【软件特色】1、【将视频升级到8K的最佳质量】到目前为止,还没有办法从低分辨率素材中完美地重建高分辨率视频。从旧的家庭电影,低质量的SD到DVD的质量等等,Video Enhance AI都可以将您的视频转换为高达8K分辨率的干净的高档素材。 2、【将素材增强到8K】Video Enhance AI是拍摄出色素材并将其制作得完美的完美方法。您是否曾经想过您的镜头在更多细节上看起来更清晰?将高清素材一路拍摄到8K,以用于高质量项目。该模型非常适合用于:-DVD内容-DSLR素材-游戏素材-高清素材 使用Video Enhance AI 还原低质量的素材,您可以以惊人的质量提高将素材从SD转换为HD。该模型非常适合您想要用于现代用途的较旧素材。较旧的素材,例如:-家庭电影-商业广告-音乐视频-电影内容-YouTube视频
【使用教程】软件使用其实是非常简单的,接下来我就以一个时长5秒,分辨率720×1280的视频为例,放大画质到4K分辨率。 打开软件,选择导入视频导入我们的视频素材,也可以直接拖拽导入。
软件针对不同的视频处理需求提供了不同的AI模型,我们需要根据自己的视频情况来选择,就比如我们这个,视频相对来说还算清晰,并且没有太多视频伪影。
这样的情况就可以选择视频质量中,如果视频质量较低,画面不清晰,就可以选择低质量,如果视频非常清晰,没有任何伪影,也可以选择高质量。
对与视频类型,正常视频,是可以直接选择逐行扫描的。 隔行扫描主要是运用与明显出现视频隔行毛刺严重影响观看体验的现象。 CG主要是针对非拍摄视频的类型,比如说三维渲染效果等。这里我们就选择逐行扫描。
接下来就是视频伪影类型,共有五种选项,高压缩主要针对视频压缩过渡,视频画面极度不清晰没有细节的情况; Noise视频质量稍微高一点,但存在噪点的情况,可以使用; Blurry视频看起来模糊,有不清晰的情况可以使用; 运动抖动或帧速率波动视频有很多运动抖动或者帧率不稳定的情况可以使用; 无-AI应该保留和增强细节针对视频质量较高,没有噪点和其他不好的情况来使用。 根据我们的视频质量,这里我们选择Blurry
根据上面的设置,我们可以获得软件自动推荐的几款AI模型,这几款AI模型的效果可能会有些许差别,针对不同的视频效果,模型效果也不尽相同,可以说是各有优缺点,我们就默认使用软件推荐的第一个AI模型来试一下。 或者点击比较按钮,最后的时候我们选择片段进行预览处理一下,对比一下,看看哪个是最合适的。
大小设置,选择我们需要的视频尺寸即可,尺寸越大后期渲染时间就越长,建议根据自己的需要来试试。
颗粒设置可以在放大视频画面的同时添加一定量模拟真实质感颗粒,如果不需要,直接设置为零即可。
后面两项就是最后的输出视频格式了,根据自己情况选择哦,保留音频还是建议大家勾选上的。
最后,大家在使用的时候可以点击比较并通过标记入点和出点来选择几帧,然后点击预览来看一下效果。
然后挑选一个最合适AI模型进行全局处理就可以了,最后点击开始处理,在左下角可以看到渲染所需时间。 另外提示一下,渲染过程中不要出现关机黑屏或者不小心关了窗口的操作,软件真的不会提醒你还有没渲染完的工程哦,别问我怎么知道的。 【如何操作】1、导入视频 单击应用程序中心以打开文件对话框窗口。选择一个或多个视频,或直接拖放到应用程序中
2、您的视频将出现在屏幕底部的“视频列表”中。借助Video Enhance AI,您可以处理单个视频,或设置简单的批处理流程来放大整个拍摄。 单击视频列表上方的图标以添加,删除或完全清除视频队列
3、AI处理模型 第一步是在右上方菜单中选择AI处理模型。有以下三种选择: Upsampling(HQ) 如果您的原始输入视频是高质量的(例如,素材或高清素材),请选择此型号。 升采样(HQ-CG) 如果您的原始输入视频是高质量CG,请选择此型号。此模型可以更好地处理抗锯齿。 Upsampling(LQ) 如果原始输入视频的质量较低,例如家庭录像或SD录像,请选择此型号。可以增强嘈杂和高度压缩的视频。
4、输出视频设置 接下来,您将调整输出设置以帮助获得所需的结果。 预设值 我们提供标准的视频预设,或者您可以选择自己的自定义设置。 预设输出选项包括: 200% 400% SD(640x480) SD(768x576) HD(1280x720) HD(1920x1080) 4KUHD(3840x2160) 8KUHD(7680x4320) 当您使用非标准尺寸的视频时,转换为标准预设可能会出现黑条。如果您想填充框架,请选中“裁剪以填充框架”框。 5、命名您的输出视频 默认情况下,您当前的视频名称将附加输出的比例,宽度和高度。例如,具有以下名称的视频: Video.mp4 …将被命名为: Video_5.33x_1920x1080.mp4 要更改此设置,请取消选中“使用默认输出名称”框,然后会弹出一个对话框窗口。输入视频名称,选择文件类型,然后选择位置,然后单击“保存”。 6、预览输出视频 准备好查看您的视频在您的设置下的外观了吗?您可以预览包含30个渲染帧的简短剪辑,以查看输出素材。 选择并拖动视频时间轴上的滑块,然后将其放置在您希望呈现预览的位置。单击右上角的视频预览图标以渲染剪辑。 请稍等片刻。分屏显示将并排显示并播放原始剪辑和循环播放的放大预览
7、整理输出视频 当您对输出感到满意时,最后一步是修剪素材。仅渲染输出所需的内容将节省处理时间。这是完成的过程。 沿时间轴拖动滑块以选择视频的开始位置,然后单击左剪刀图标以修剪视频的开始。 接下来,将滑块再次拖动到视频的结尾位置,然后单击右剪刀图标以修剪视频的结尾。您会注意到,时间线中突出显示的部分现在缩短了。这是您将要输出的选择。 现在您可以渲染了! 8、处理您的视频 要渲染视频,请单击视频列表上方的最后一个图标。该应用程序将在逐帧渲染时显示您的素材,直到完成为止。 就这么简单! 9、使用批处理 想要一次渲染很多视频吗?没问题!您可以将多个视频加载到视频列表中。单独单击每个视频可为每个视频设置唯一的设置,或使用相同的设置在整个批次中通电。 如何为整个批次设置默认值 要使用完全相同的输出设置处理整批视频,请从仅将第一个视频加载到视频列表开始。 进行处理调整,然后从顶部的下拉菜单中选择: 处理>设置为默认 此设置将为您在此会话中加载到队列中的所有视频创建相同的输出。 将剩余的视频添加到“视频列表”中,然后单击按钮以处理整个批处理。您的视频将以相同的输出呈现。 【破解教程】1、点击下一步 2、勾选我接受协议,点击next 3、选择软件安装路径,点击next 4、安装完成,去勾选启动软件的选项,点击finish退出向导 5、将进门钥匙中的Topaz Video Enhance AI.exe复制到安装目录中,点击替换目标中的文件,默认路径C:\Program Files\Topaz Labs LLC\Topaz Video Enhance AI
6、破解完成 【下载地址】Topaz Video Enhance AI V2.6.4 汉化破解版“Topaz Video Enhance AI V2.6.4 汉化破解版[绿色软件]”系转载自网络,如有侵犯,请联系我们立即删除,另:本文仅代表作者个人观点,与本网站无关。其原创性以及文中陈述文字和内容未经本站证实,对本文以及其中全部或者部分内容、文字的真实性、完整性、及时性七道奇不作任何保证或承诺,请读者仅作参考,并请自行核实相关内容。 |
|||||||||||||||||||||||