
Rufus(自启动U盘制作工具) V3.19.1906 官方最新免费非破解版下载[绿色软件]
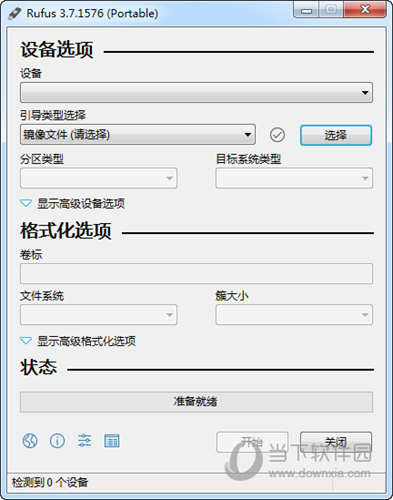
- 运行环境:
软件语言:简体中文
软件类型:系统应用 - 绿色软件
授权方式:免费
推荐星级:
官方主页:www.233122.com
图片预览: 【一键转帖到论坛】
【一键转帖到论坛】
插件情况:
解压密码:www.xiamiku.com
软件大小:5.00 MB
更新时间:2022-07-01 21:16:00
下载统计:载入数据 ...
赞助商链接
本软件是由七道奇为您精心收集,来源于网络转载,软件收录的是官方版,软件版权归软件作者所有,本站不对其观点以及内容做任何评价,请读者自行判断,以下是其具体内容:
Rufus是一款实用的自启动U盘制作工具。用户可以通过该软件快速制作linux系统或者windows启动u盘,不过在这之前你需要把重要资料备份到电脑中,因为格式化后什么都找不回来了。Rufus 麻雀虽小,五脏俱全,体积虽小,功能全面,如果身边没有系统安装盘或者刻录光盘,那么使用rufus就可以帮你安装系统了。
小编精选:U盘启动盘制作工具
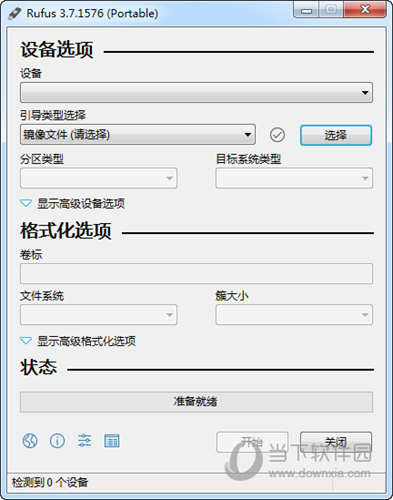
【功能特点】
1、完全免费。
2、界面简单,上手容易。
3、功能全面,同时支持windows和linux系统。
4、速度快,这个软件制作自启动U盘时需要的速度比其他软件快得多。
5、这个软件还有带free dos版本。个人认为这个应该是毫无用处的,随便制作一个linux启动盘都比dos好用几百倍。
6、使用rufus后的u盘还是可以用来存储文件,你可以在xp、vista、windows 7、win 8等系统上运行这个软件。
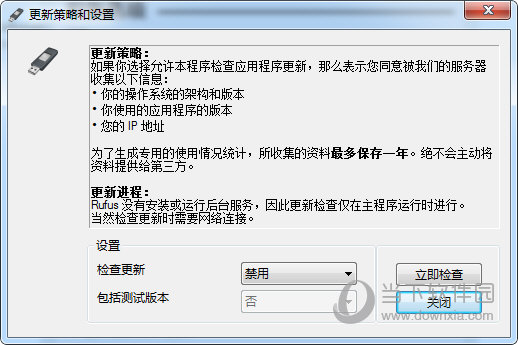
【制作Win10 U盘启动安装盘教程】
1、把U盘插入电脑,以管理员身份运行 Rufus
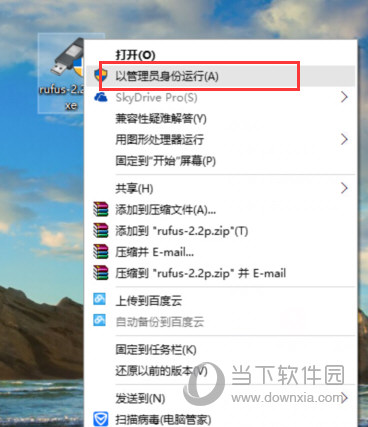
2、在设备一栏选择你的u盘——图中2的位置选择iso镜像文件——按照图上的顺序进行选择操作
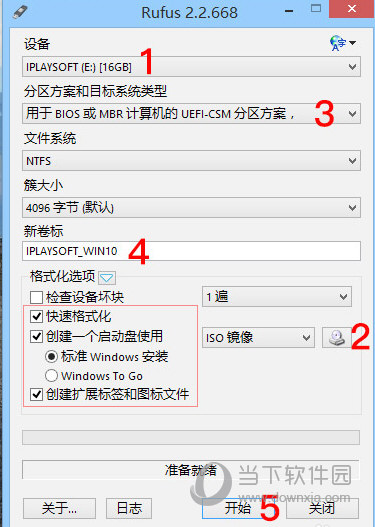
3、点击开始后就可进行制作,但请注意,点击后会清除u盘上所有数据,请提前备份
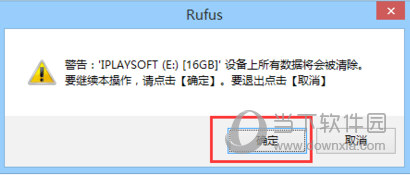
4、接着等待rufus制作完成,稍待片刻,制作完成,打开资源管理器我们就可以看到制作成果啦
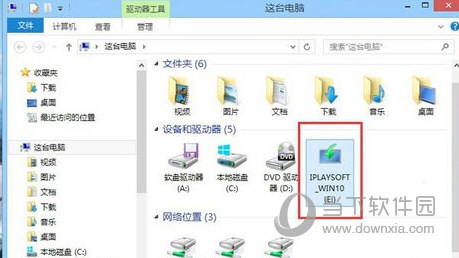
5、移除u盘并拔出后就能拿去安装你想安装的win10啦,是不是很简单,几乎任何新手都能一次性搞定。
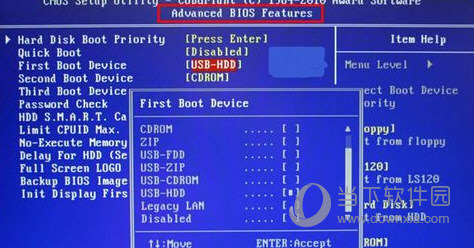
【制作uefi win7启动U盘教程】
1、下载win7 x64非ghost版iso镜像以及Rufus制作工具,在电脑上插入U盘,双击打开Rufus,自动检测到U盘,【分区方案和目标系统类型】下拉框选择【用于UEFI计算机的GPT分区方案】;
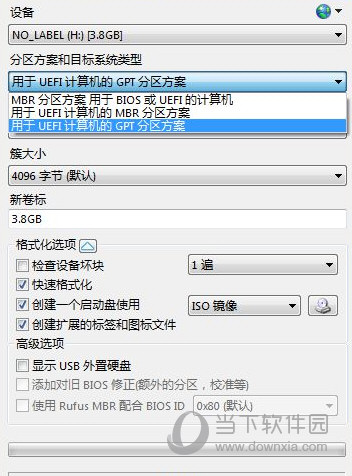
2、创建一个启动盘使用【iso镜像】,然后点击光盘图标按钮;

3、选择Windows7 x64的iso镜像,x86不行,点击打开;
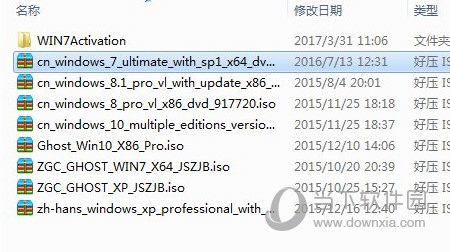
4、镜像选择之后,新卷标会自动改名字,这就是制作之后U盘的名称,点击“开始”按钮;
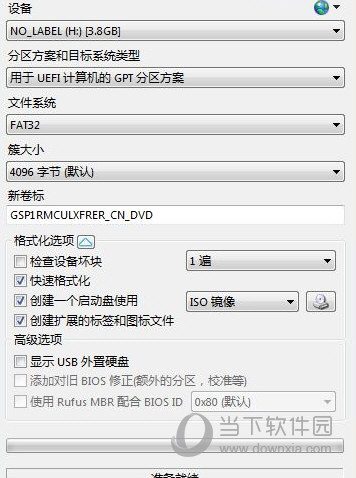
5、弹出这个对话框,确保U盘没有重要数据,点击确定;
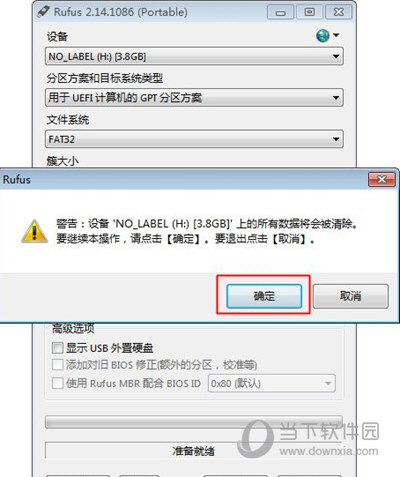
6、接着开始执行制作win7 uefi启动盘过程,时间根据U盘的读写性能而定,几分钟到几十分钟不等;
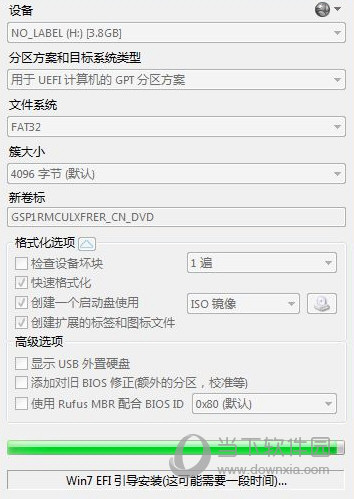
7、绿色进度条全满之后,启动盘就制作好了,点击关闭;
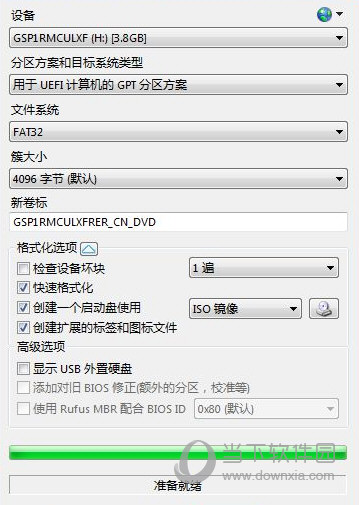
8、打开计算机,U盘名称变成GSP1开头,uefi版的win7启动盘,是在efi目录下添加了boot目录,并在boot下添加bootx64.efi文件,uefi启动需要bootx64.efi文件。
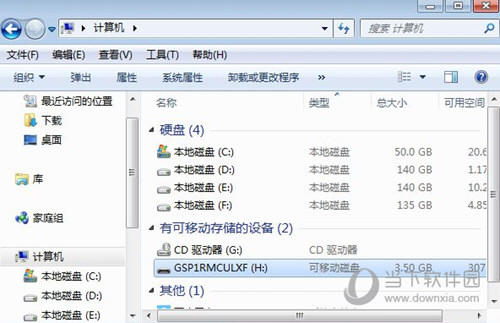
【制作USB启动盘教程】
rufus会自动识别到插在电脑上的U盘,我们要做的就是点击“选择”找到我们下载好的系统ISO镜像,剩下来的事情rufus都帮我们做好了。接着我们点击“开始”按钮就可以制作了。其实rufus的制作原理是,将U盘分成了两个区,一个是fat32分区,里面用于存放UEFI系统启动文件,一个分区是NTFS格式,用于存放完整的系统镜像文件,这样一来就鱼和熊掌可兼得了。
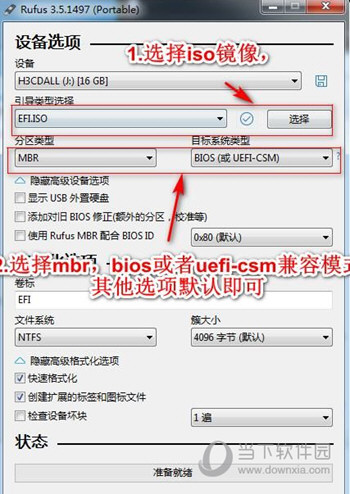
既然知道了rufus的制作原理,我们不借助工具也能完成以上的步骤:
1、手动给U盘分区,一个fat32分区,一个NTFS分区,fat32分区只需要很小的空间,几MB即可,我们不妨为其分配100M吧,剩下的都给NTFS分区即可,
2、将下载好的系统ISO镜像解压到NTFS分区,
3、将系统镜像里的bootmgr.efi文件和boot文件夹复制到fat32分区即可,注意boot文件夹里有好几个文件,我们只需要bcd、boot.sdi、bootfix.bin三个文件即可。
【操作步骤】
1、下载操作系统的iso镜像文件。
2、把U盘连接电脑,运行这个软件,在“device”的下拉菜单中选择u盘所在的盘符。
3、create a bootable disk using:后面选择“iso image”,在点击后面的图标选择iso镜像文件。
4、点击“start”,软件就会对U盘进行格式化、制作可启动u盘的操作。
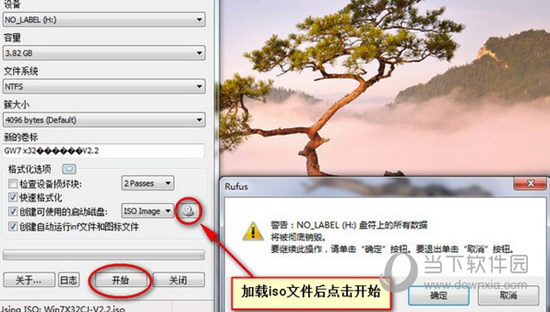
【更新内容】
* 改善Ubuntu 20.04支持
* 改进对未安装分区的FIXED驱动器的检测
* 将UEFI NTFS文件系统驱动程序更新到v1.5
* 在系统区域设置为UTF-8的情况下,在FreeDOS驱动器创建过程中修复断言
* 修复使用非西方语言环境时的无效标签错误
【猜你喜欢】
万能U盘启动盘制作工具下载:万能U盘启动盘制作工具的使用不需要任何技术基础,能自动完成制作,平时当U盘使用,需要的时候就是修复盘,U盘制作成功率几乎高达99.99%,试验过上百种U盘,目前没有遇到一例失败。 萝卜家园U盘启动盘制作工具:萝卜家园U盘启动盘制作工具是一款可以帮助用户制作U盘启动盘的工具,该工具使用方便,让用户可以轻松安装电脑系统。 大白菜USB启动盘制作工具装机版 V6.0 官方最新版:大白菜USB启动盘制作工具装机版是一款非常专业的U盘启动制作软件。这款Win7系统U盘启动盘制作工具操作简单,只需几步就能完成启动盘制作,需要的小伙伴可下载体验。
【下载地址】
Rufus(自启动U盘制作工具) V3.19.1906 官方最新版
以上是“Rufus(自启动U盘制作工具) V3.19.1906 官方最新免费非破解版下载[绿色软件] ”的内容,如果你对以上该软件感兴趣,你可以看看 七道奇为您推荐以下软件:
